Sometimes your Microsoft Entra ID account (formerly known as Azure Active Directory) is added as a guest user in another tenant. This happens quite a lot when you’re a consultant and your client can’t create a new user in their own tenant, so they add the account of your own company as a guest instead. If you’re not a consultant, it can also happen after a merger or acquisition and you’re suddenly stuck with multiple tenants.
Having multiple tenants usually isn’t an issue. In the Azure Portal, it’s easy to switch between multiple organizations (or directories as they’re sometimes called):
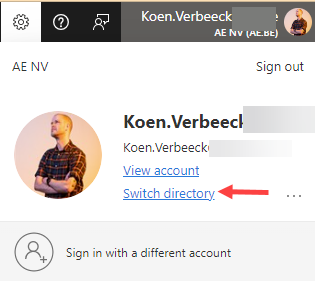
You get a list of all organizations you’re account has been added into, and you switch to the one you need.
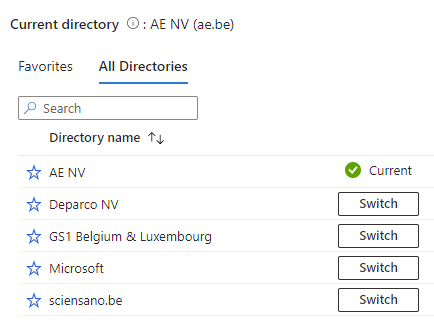
In Azure Data Factory, you can do the same thing.

However, such an easy switch is not available in Power BI, unfortunately. When you go to https://app.powerbi.com and you log into your account, you will always go to the Power BI service of your own home tenant. So, how do you go to another tenant with your own account? You use this straight-forward, user-friendly (ahem) trick: you add the tenant-ID in the URL. Because every regular user knows their tenant ID, right? Anyway, if you do know it, you just add it to the URL like this:
https://app.powerbi.com/home?ctid=yourtenantID&experience=power-bi
You can find your tenant ID in the Azure Portal on the overview page of Entra ID:
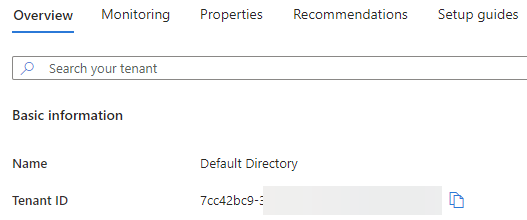
But what about Power BI Desktop? There’s no URL where you can put a tenant ID, and there certainly isn’t an easy button to switch tenant. By default, Power BI Desktop will also connect to your home tenant (especially if you’ve logged in before). To connect to another tenant, you need to follow these steps:
- In the top-right corner, click on your name.
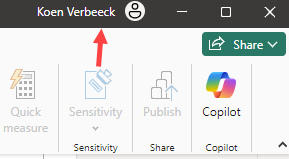
- Choose to switch to another account.
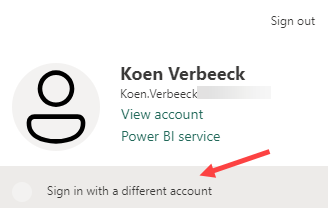
- You will get a non-helpful window where you need to enter your e-mail address. Since the address is the same in all the tenants, this is not going to help you any further. You need to get to the “real” login screen where you have multiple options to log in. To get there, you can enter an e-mail that won’t work or isn’t associated with any of the tenants.
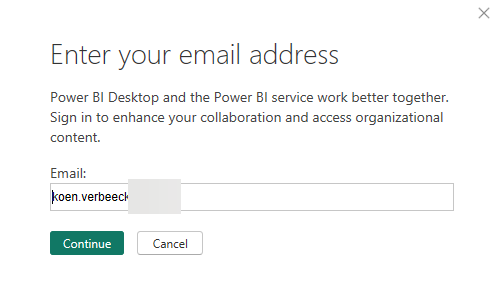
- This will take you to the login screen you need. Click on Use another account.
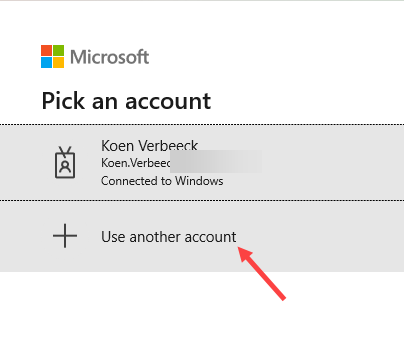
- This will give a login screen with no email address entered yet. However, you cannot enter your email address just yet, because that will take you – again – to your home tenant. Instead, choose Sign-in options.
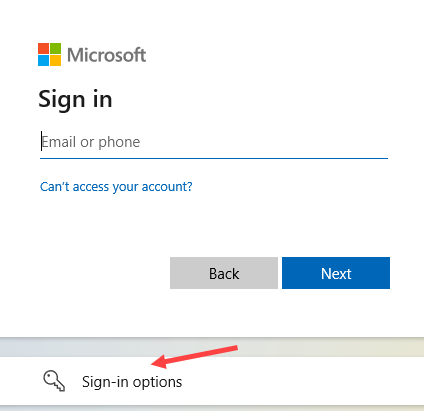
- This will finally give you the option to specify another tenant.
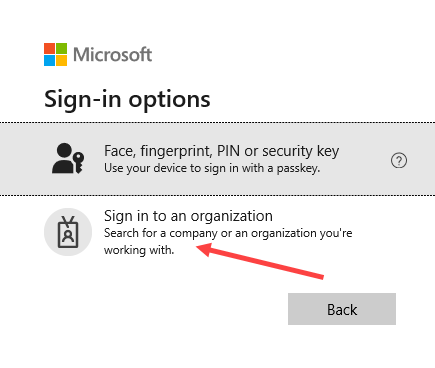
- Unfortunately, no handy drop-down like in any other service; you need to enter the name of the tenant manually. Don’t make a mistake, because you’ll get an error and choosing an organization will be gone from the sign-in options, meaning you can start over from scratch.
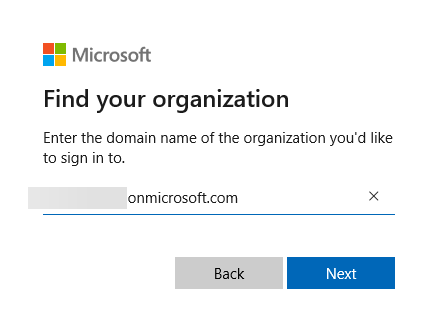
- After entering the tenant you need, you can specify your own e-mail again, but instead of your home tenant you will log into the tenant you just specified. Hoozah.
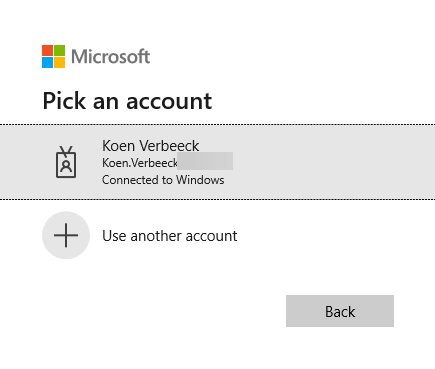
If you think this is quite cumbersome and not that user-friendly, please upvote the following idea: Switch accounts and tenants in the portal in the same way as Azure.
------------------------------------------------
Do you like this blog post? You can thank me by buying me a beer 🙂
Thank you!!!
What a legend! As of 2025-04-03 MSoft has fixed the service issue, but desktop remains cryptic on switching tenants, the above worked like a charm!
Dont forget to enable datasets for external data sharing.
Still works like a charm for anyone confused on how to switch tenants in Power BI Desktop, as it is not straightforward at all.